# Universal Minecraft Tool简介
安装完成Universal Minecraft Tool(UMT)之后,我们便可以打开UMT使用它的功能了!
# 登录
UMT的订阅是与我们在付费时注册的UMT账号绑定的,因此我们需要先登录我们的账号。在此期间,请确保你的网络良好,能够连通UMT的登录服务器。
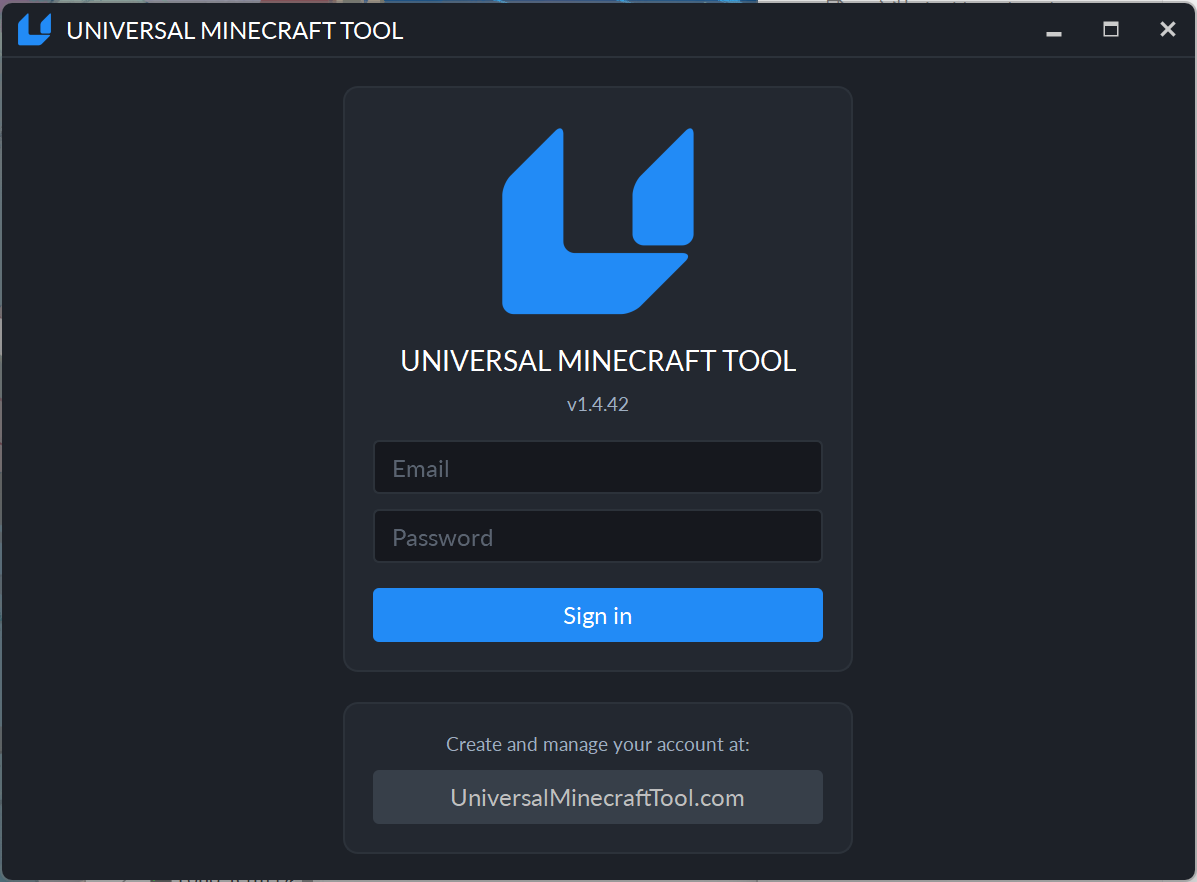
输入账号和密码之后,点击“Sign In(登录)”即可完成登录。
# 基本功能
登录完成后,我们将来到功能选择界面:
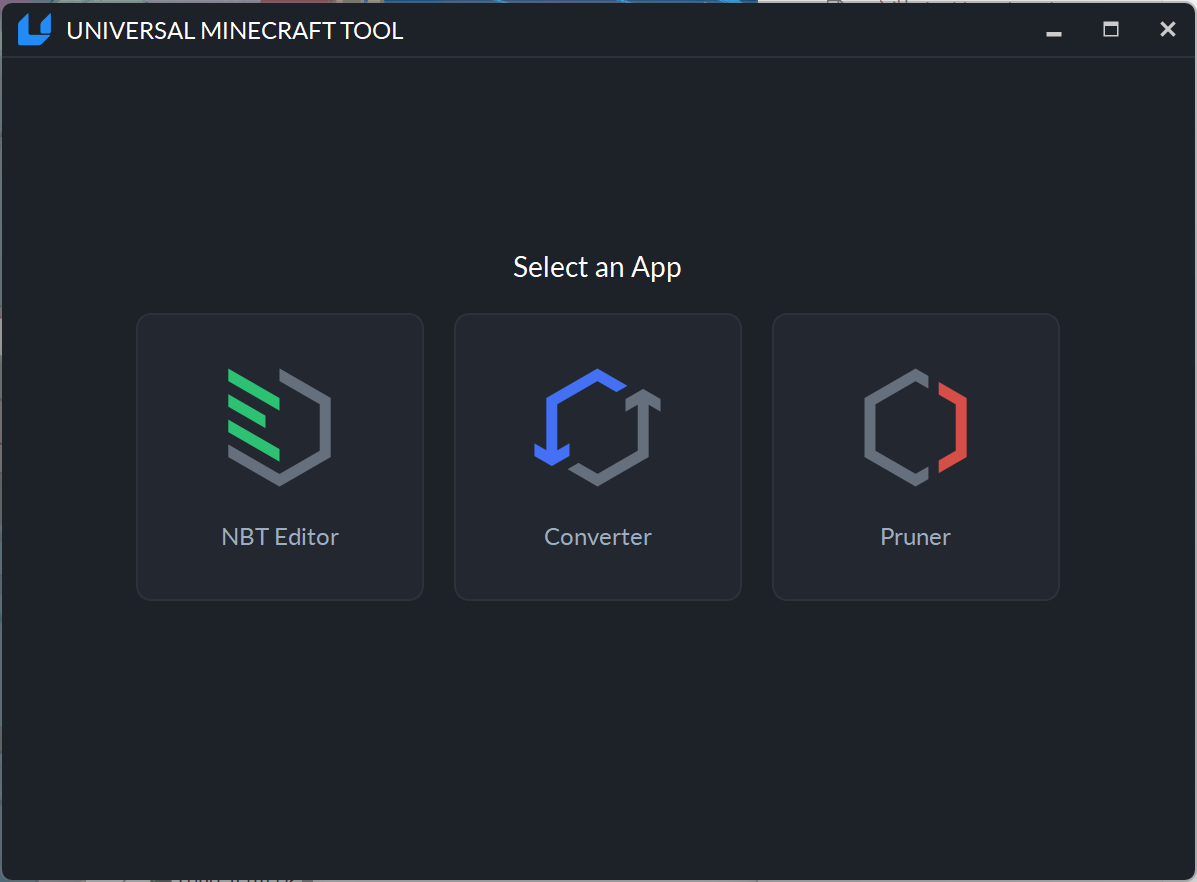
UMT有三个基本功能:
- NBT Editor(NBT编辑器):编辑存档中的NBT,查看区块地图和各项数据。
- Converter(转换器):将JE、BE、主机板存档在它们之间互相转换。
- Pruner(修剪器):修剪地形,去掉想去掉的部分,使地形没有赘余。
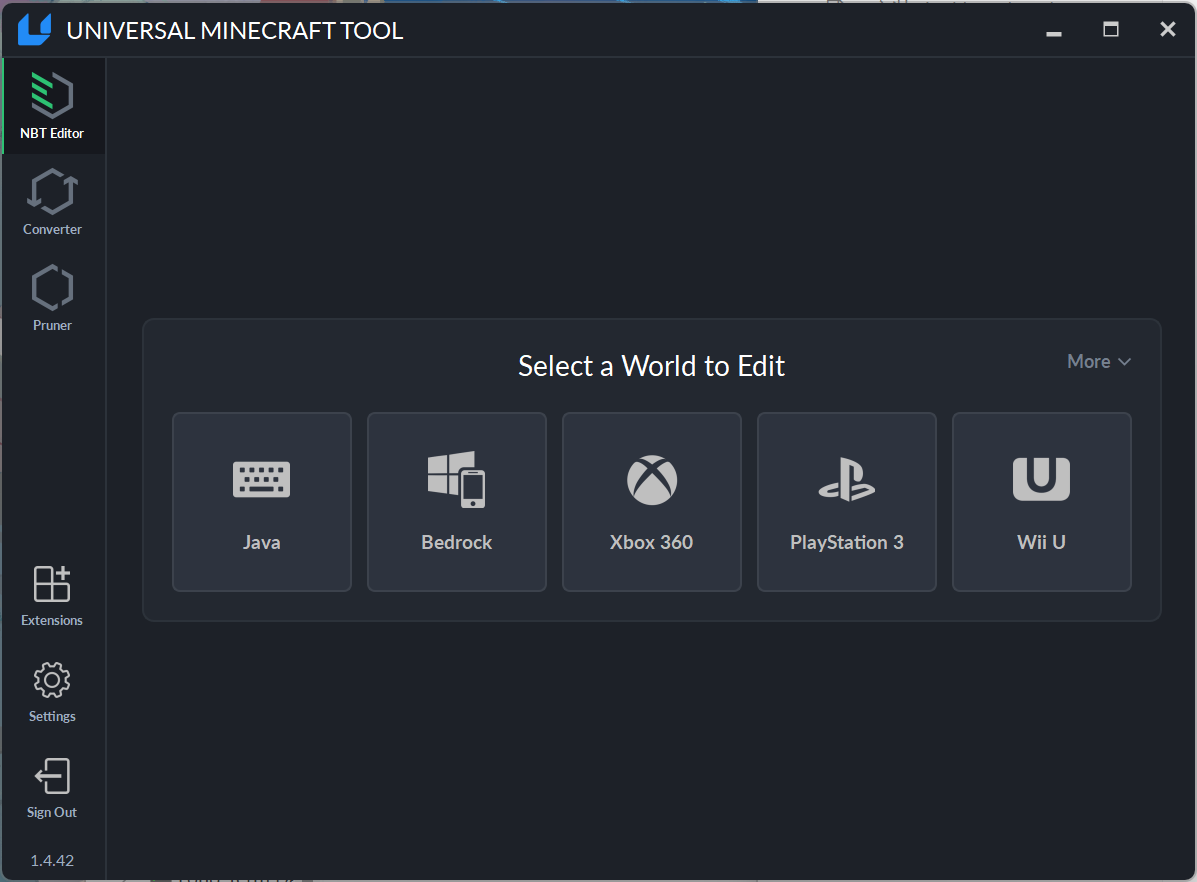
不管是选择哪个功能,你都需要先选择一个存档继续。点击你希望使用的版本,并选择符合该版本的存档。
# NBT Editor
在 NBT Editor 中,当你选择一个存档后,你将打开如下页面:
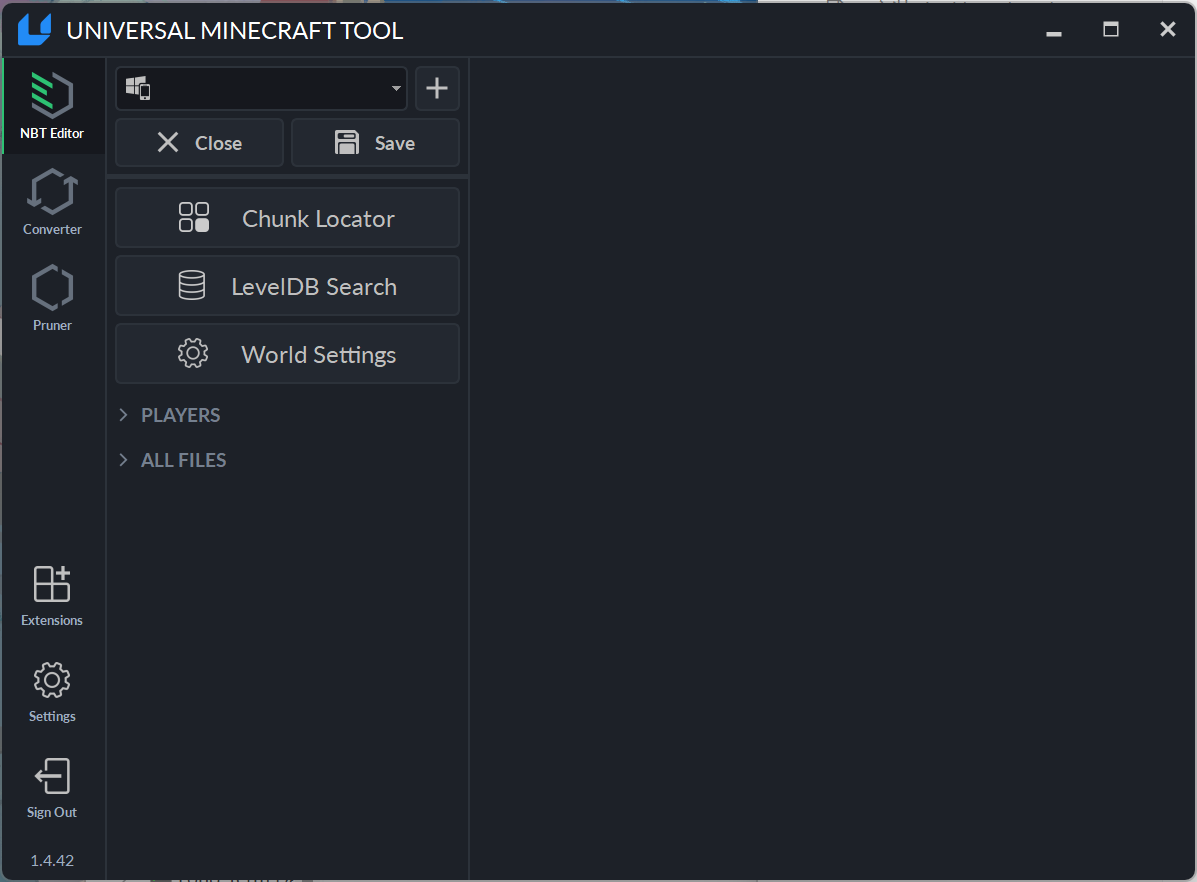
我们依次介绍各部分功能:
Chunk Locator(区块定位器):打开一个区块地图,供你定位到你想编辑的区块,以进行下一步的编辑。
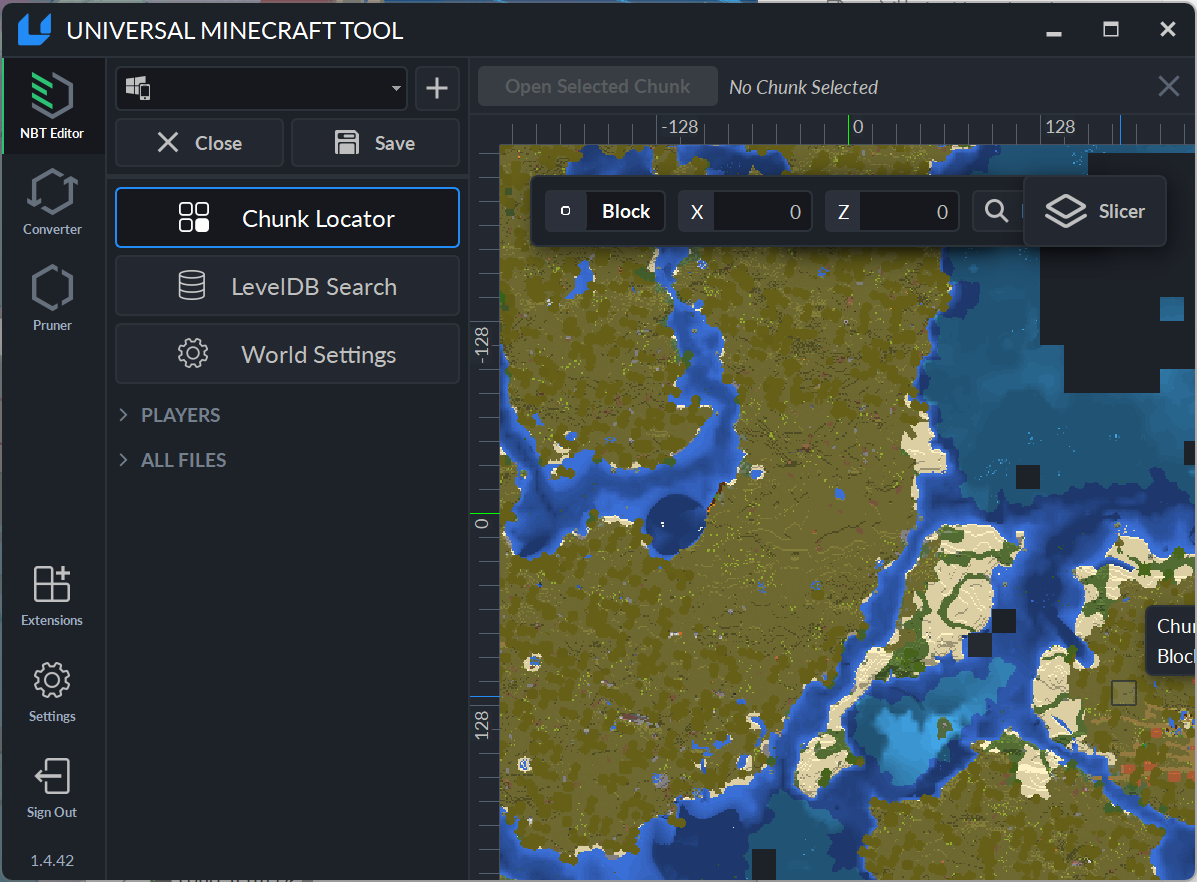
点击想要编辑的区块后,点击“ Open Selected Chunk(打开选择的区块) ”,便可以进入该区块信息的编辑界面:
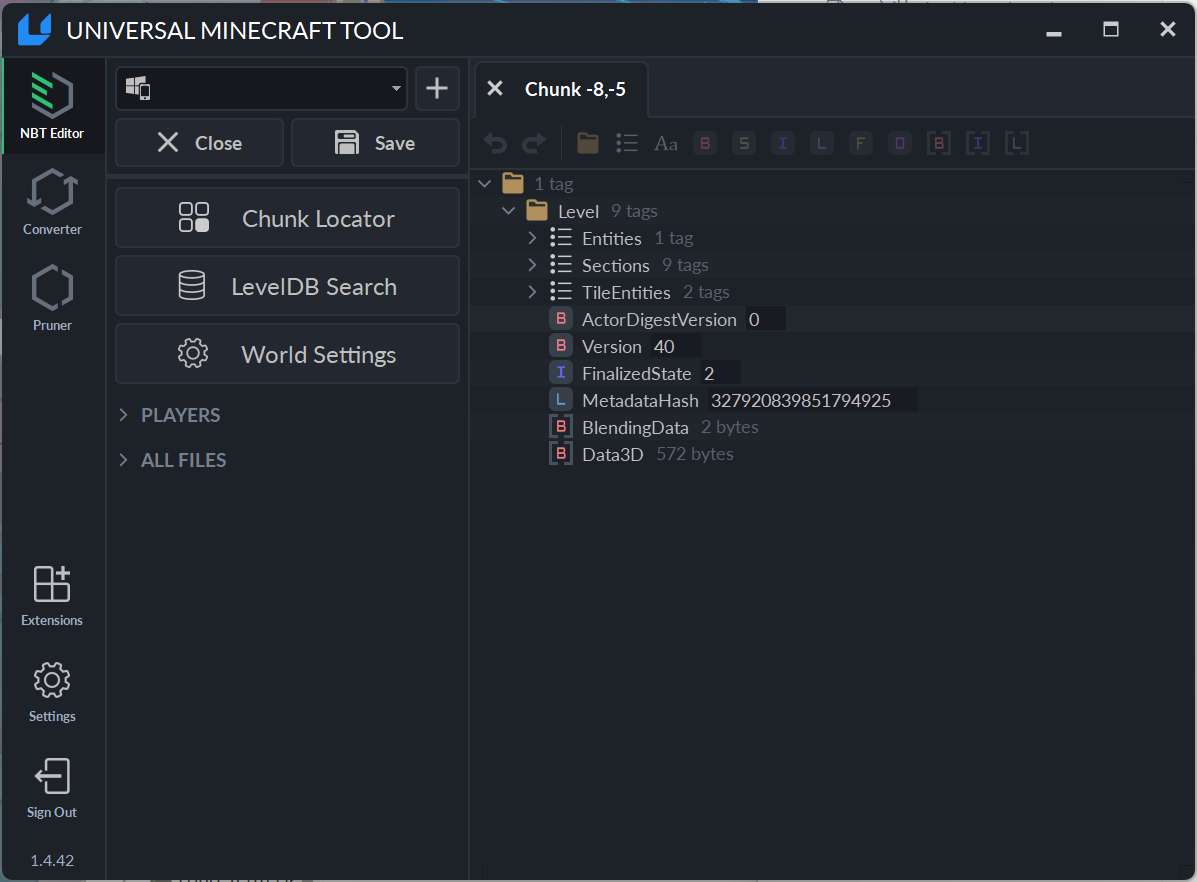
LevelDB Search(LevelDB搜索):搜索LevelDB键名,更细节且底层地编辑区块和相关数据。
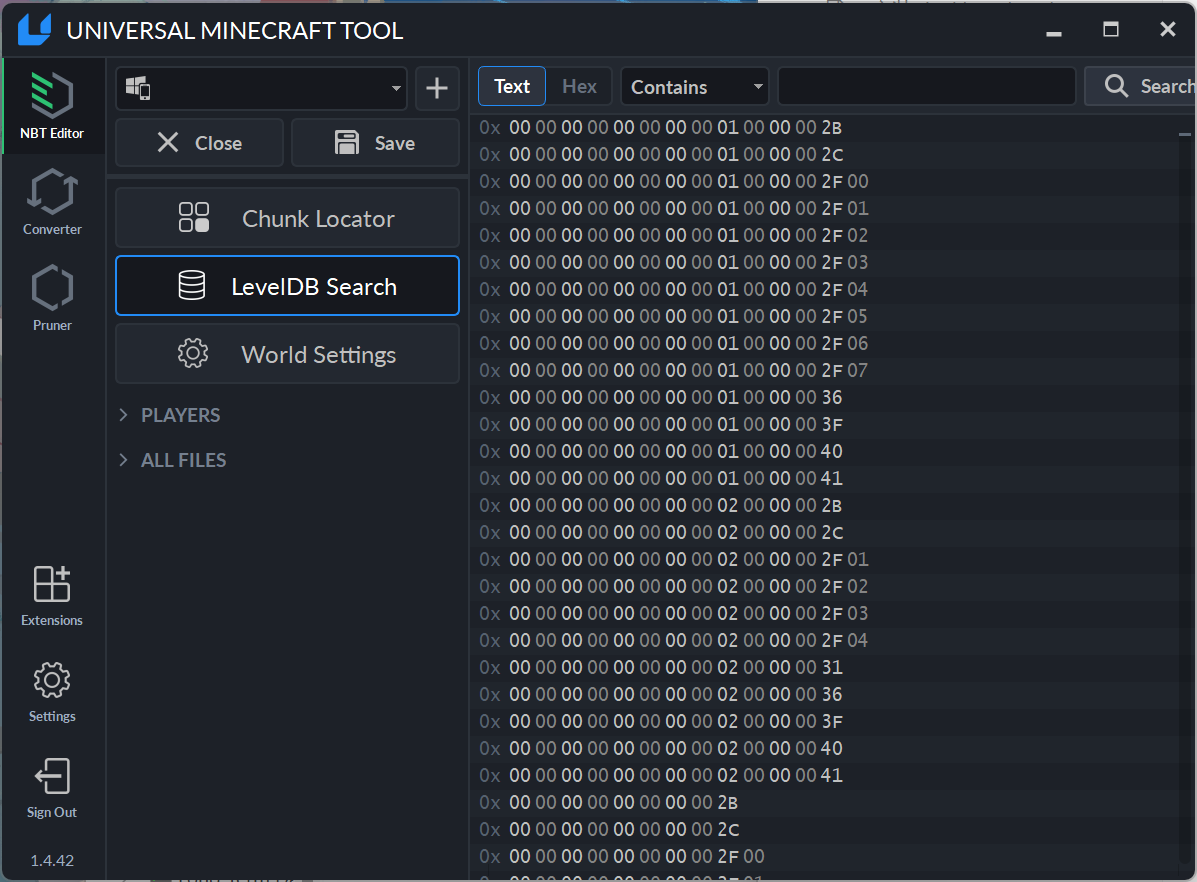
World Settings(世界设置):打开
level.dat的编辑界面。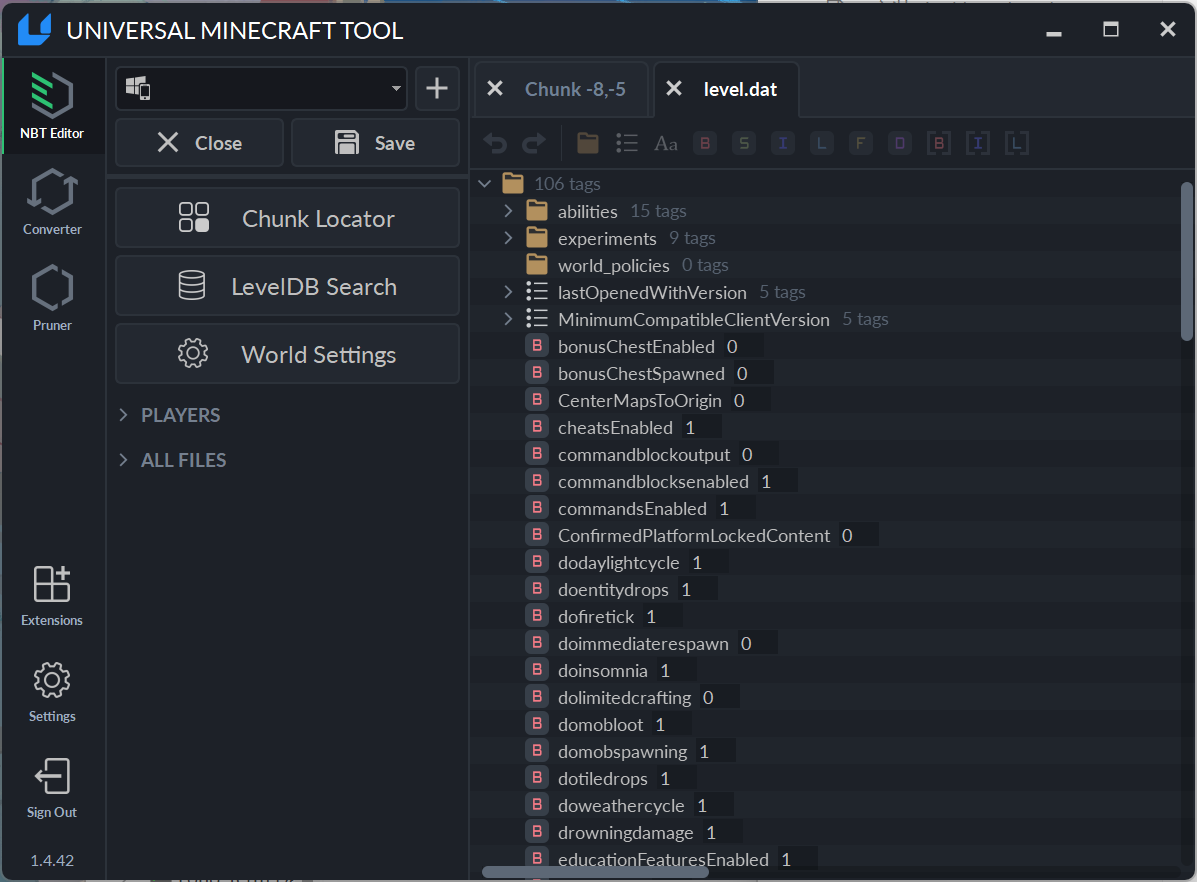
Players(玩家):点击展开该存档加入过的所有玩家的数据。双击玩家数据可以编辑该NBT数据。
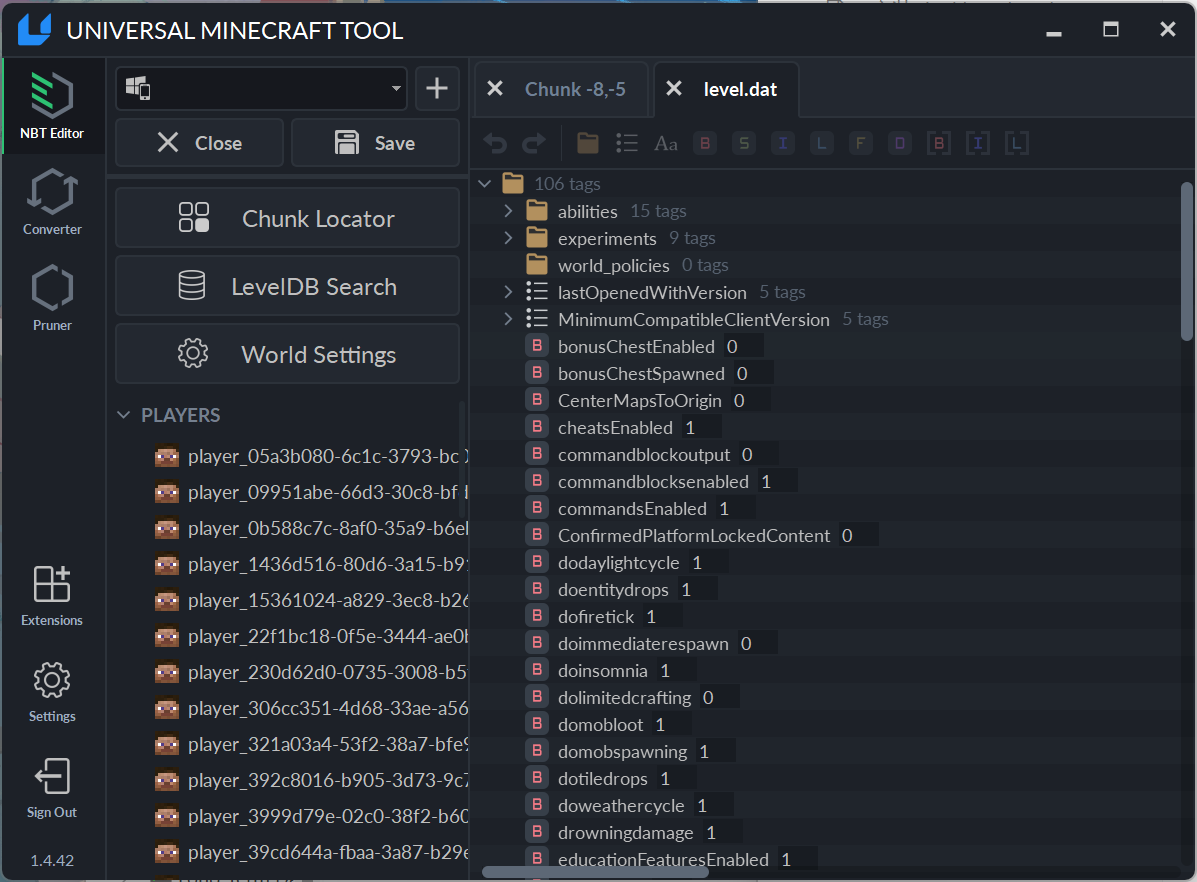
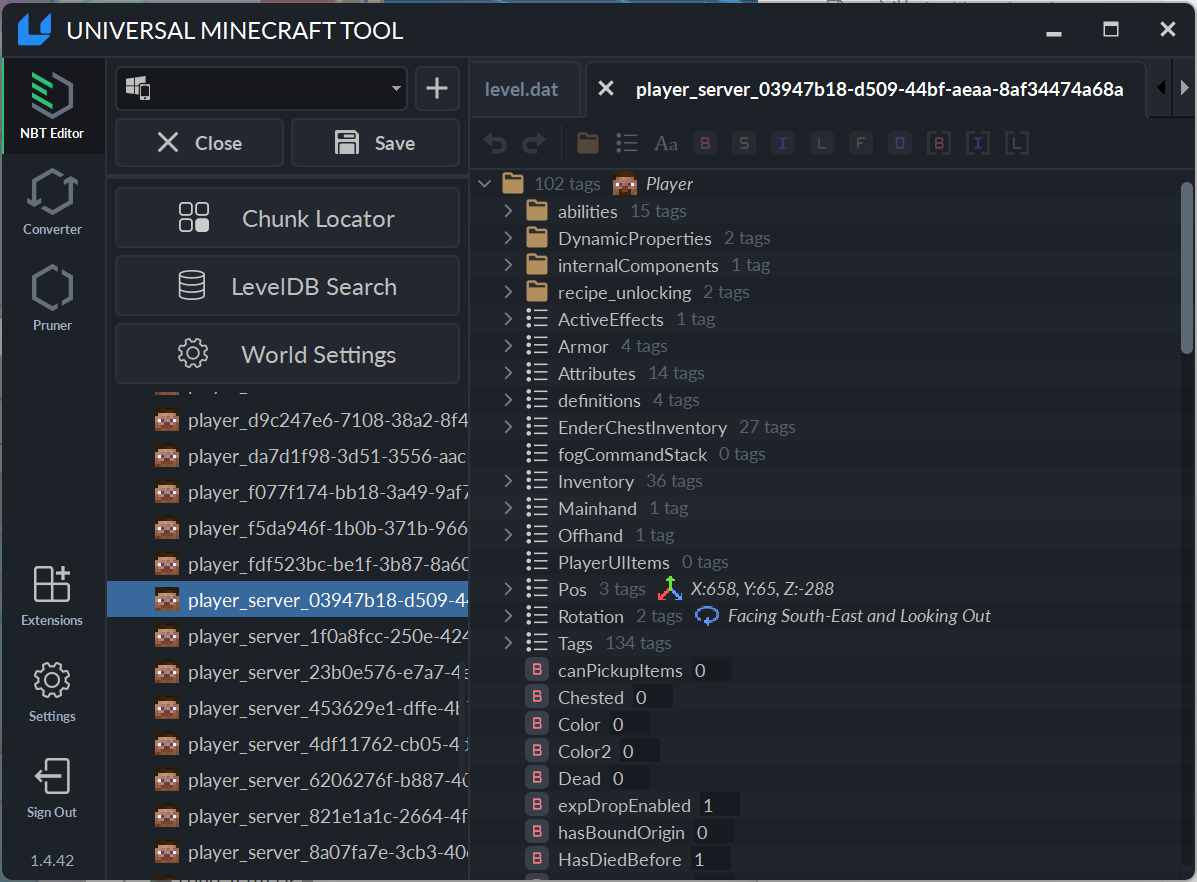
All Files(所有文件):浏览实际目录的所有文件。
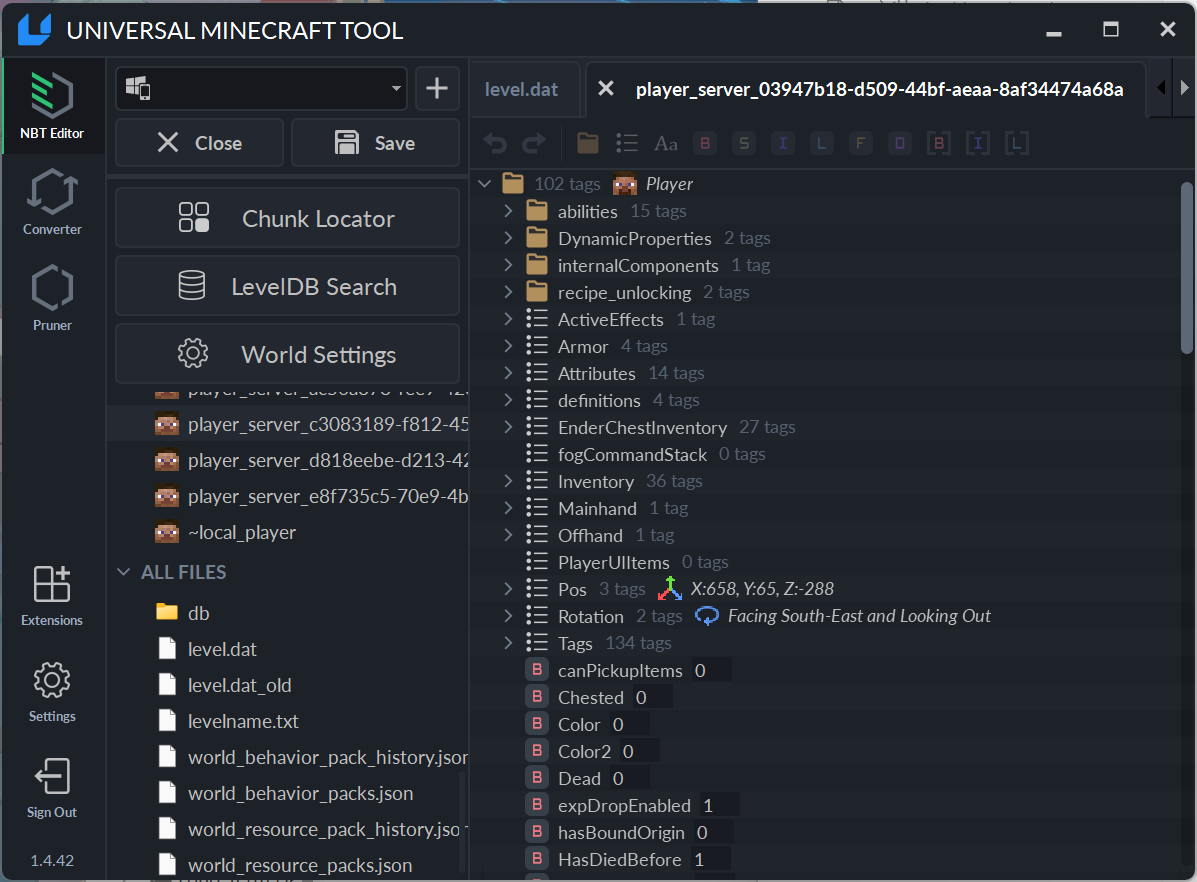
# Converter
在 Converter 中,当你打开一个存档后,会继续弹出一个版本选择界面,询问你要将存档转换为何种版本,你也可以选择目标版本的版本号:
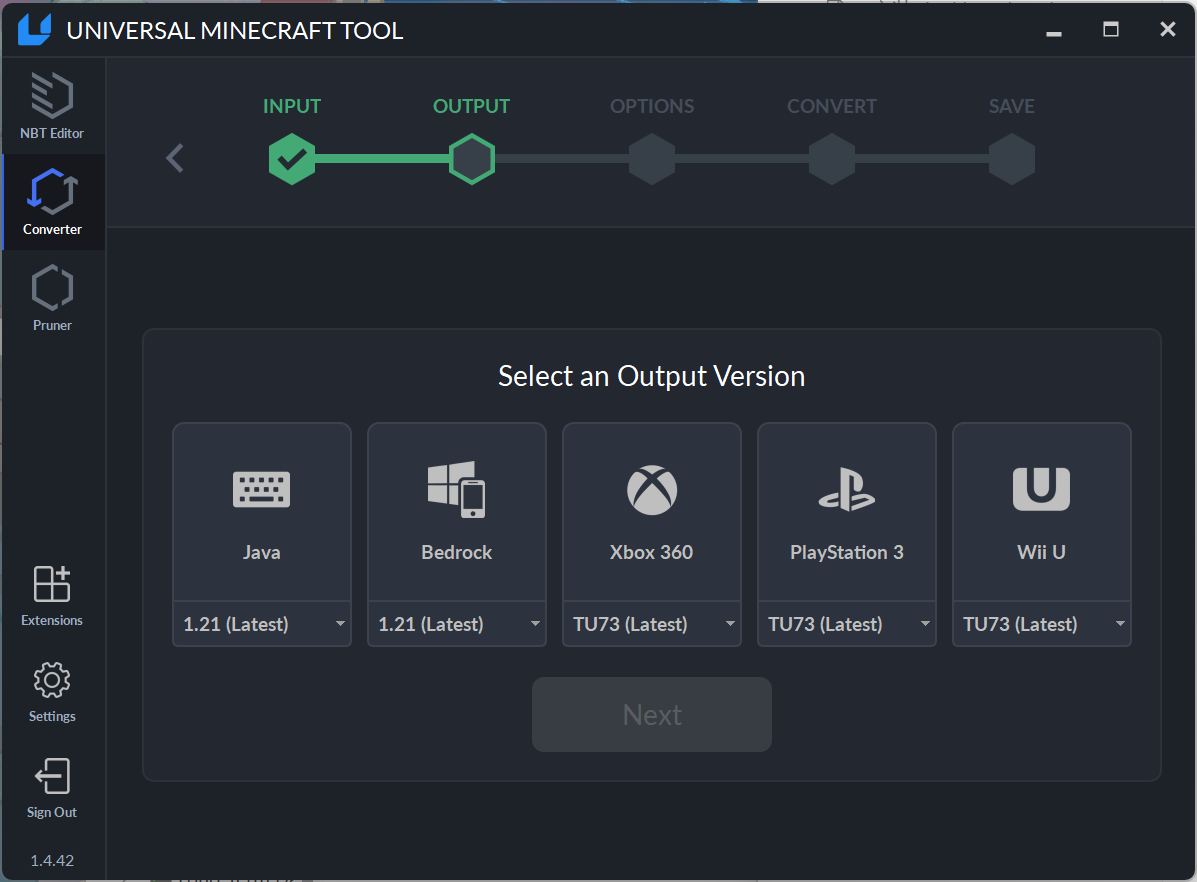
选择完成后,点击“ Next(下一步) ”按钮进入转换选项界面。
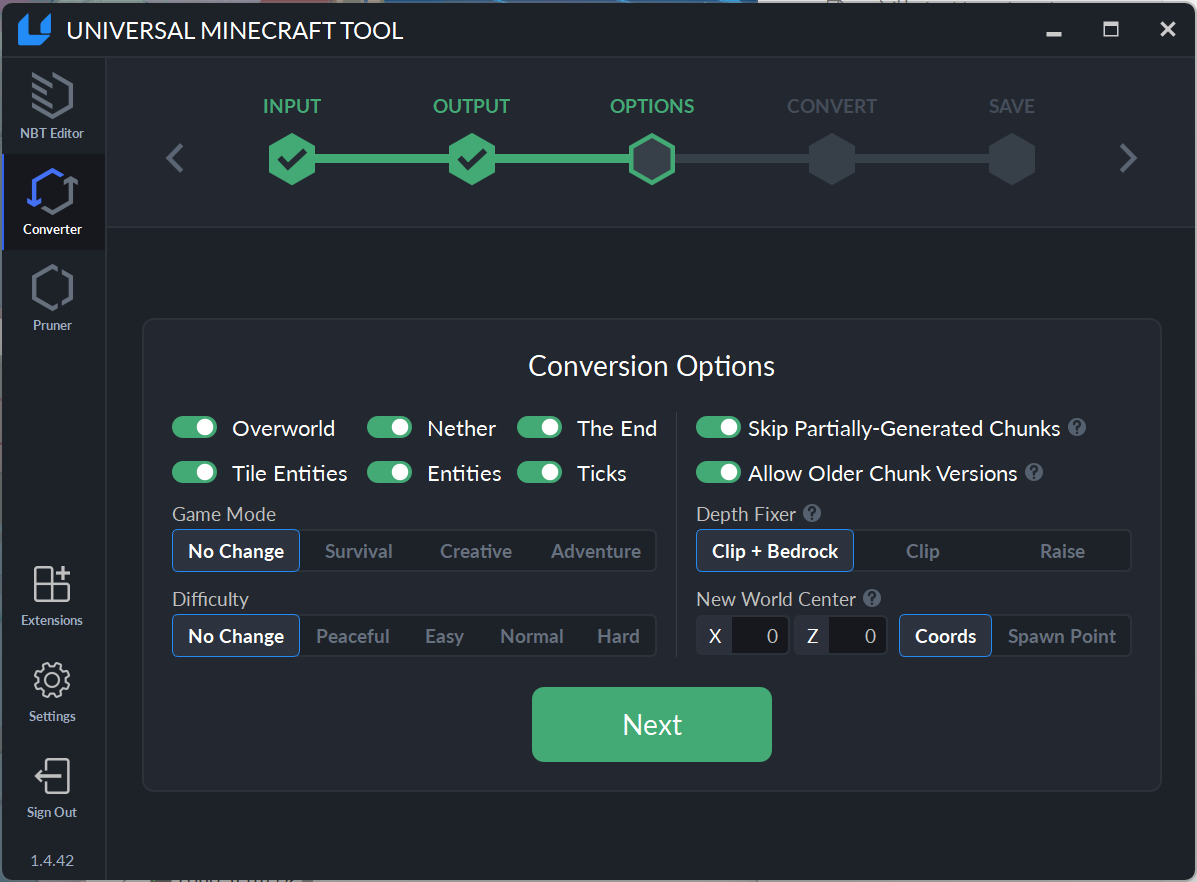
这里选择你可以转换哪些内容,限制哪些内容不转换,以及一些额外的设置。在此点击点击“ Next(下一步) ”按钮进入准备转换界面,点击“ Start Conversion(开始转换) ”按钮开始转换。
转换器会先扫描世界:
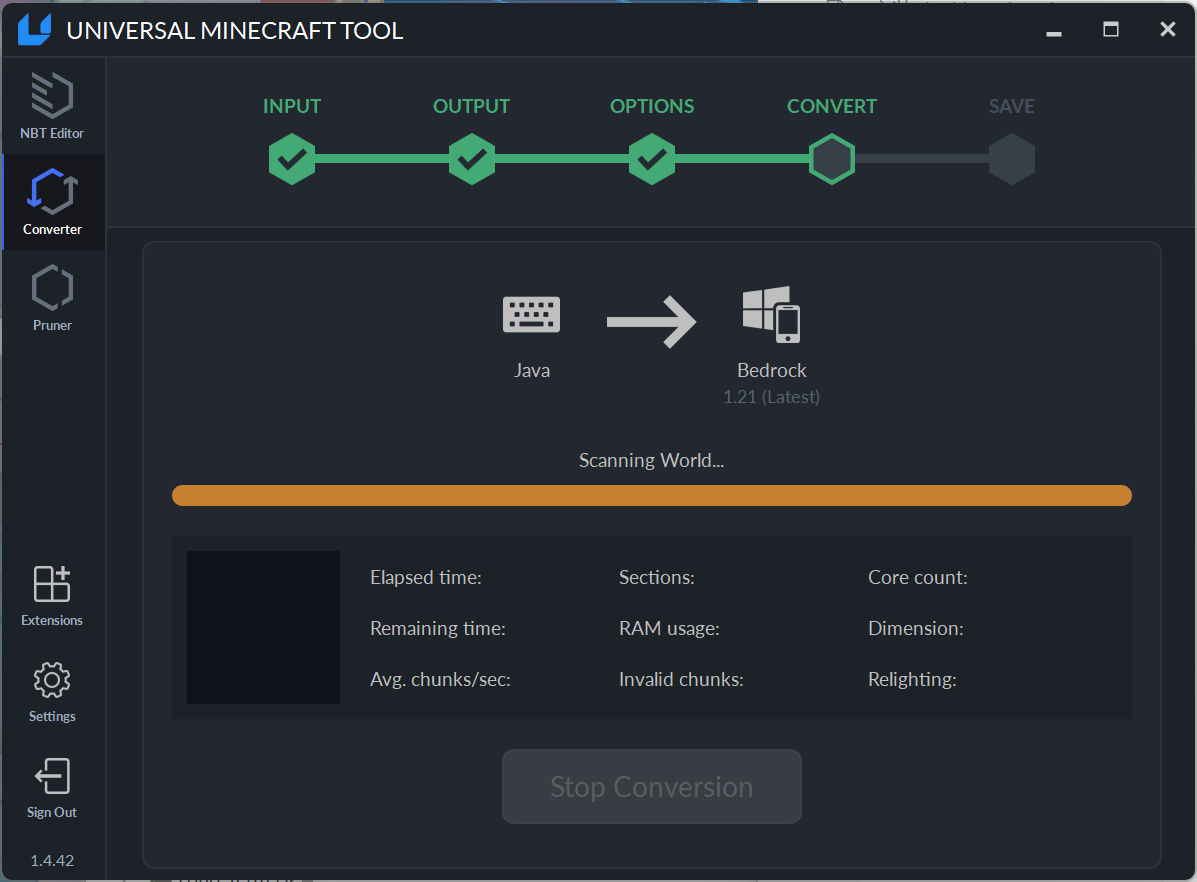
然后转换相关区块:
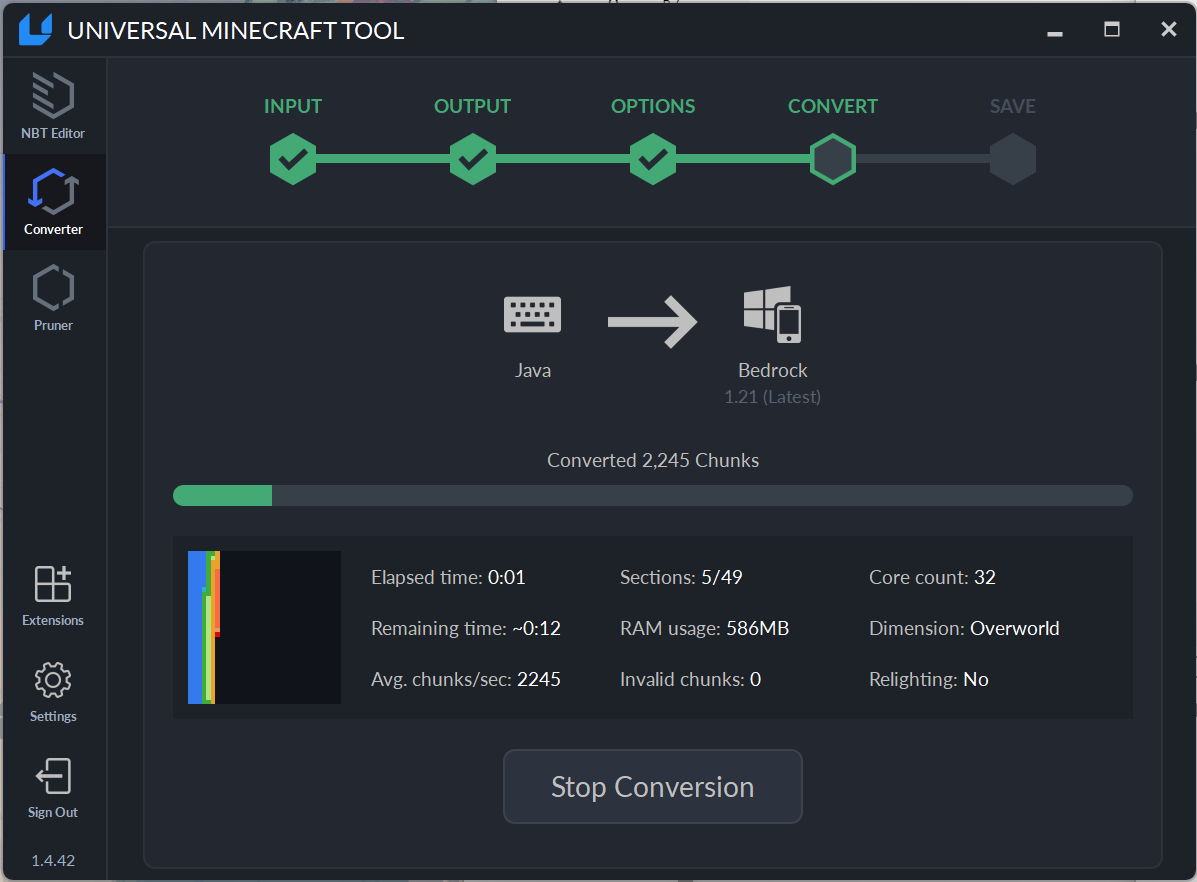
在转换期间,你可以点击左侧的NBT Editor或Pruner同时进行其他工作。在转换完成后,你可以看到如下界面:
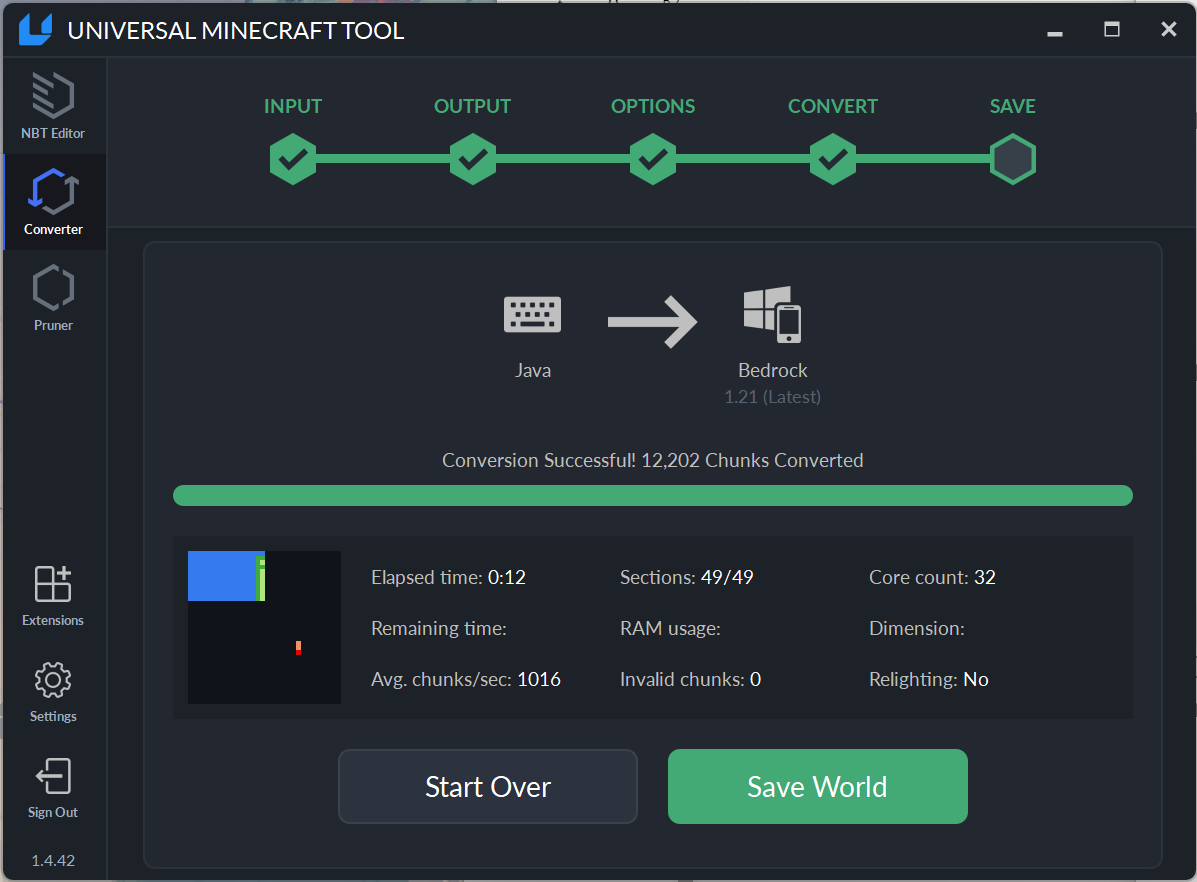
“ Start Over(重新开始) ”按钮将放弃此次转换,重新开始。“ Save World(保存世界) ”按钮按下后会让你选择一个位置进行存储,之后你转换的世界会存储在你选择的位置处。当你需要转换多个存档时,你可以在保存世界之后点击重新开始,重新开始新的其他转换。
# Pruner
在 Pruner 中,你可以通过左侧的工具选取想要剔除的区域进行修剪。
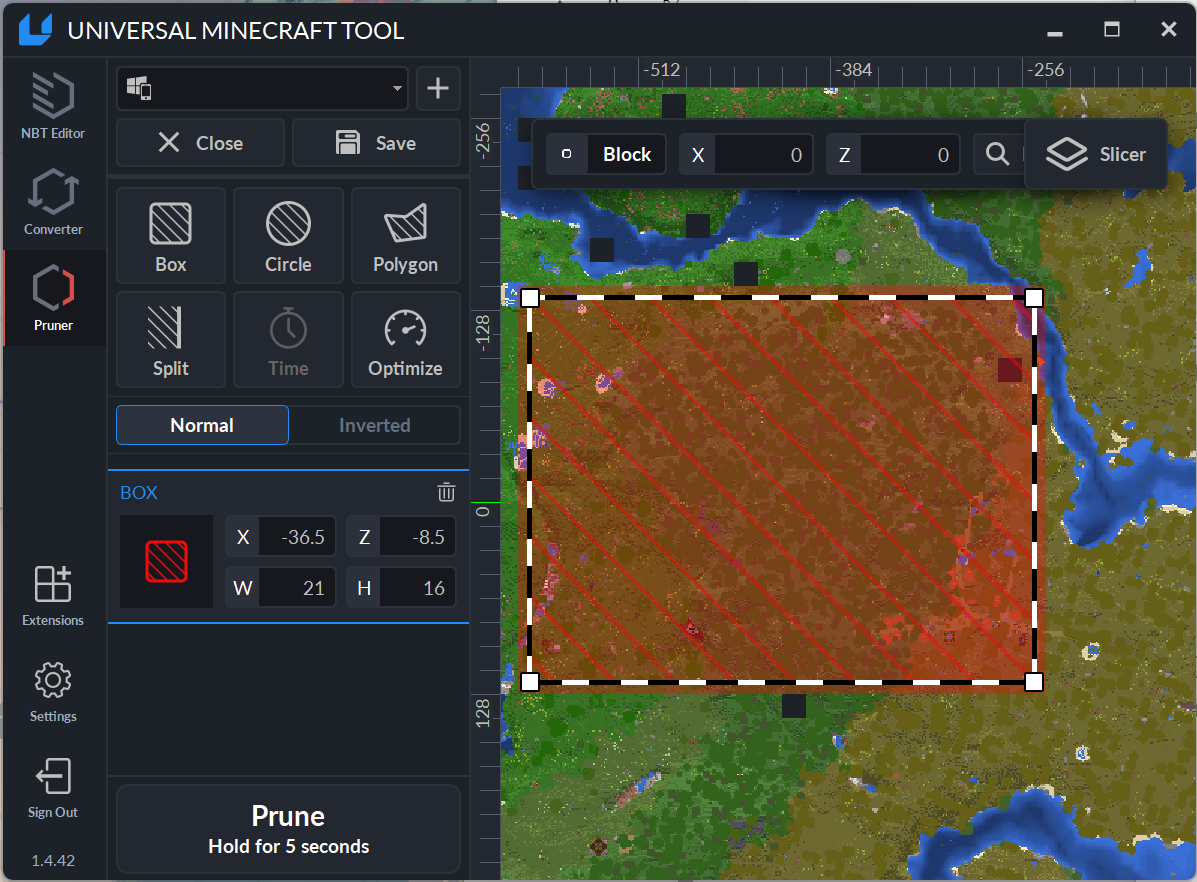
长按“ Prune(修剪) ”按钮五秒即可完成修剪。
点击“ Inverted(反选) ”按钮可以将剔除变为保留。
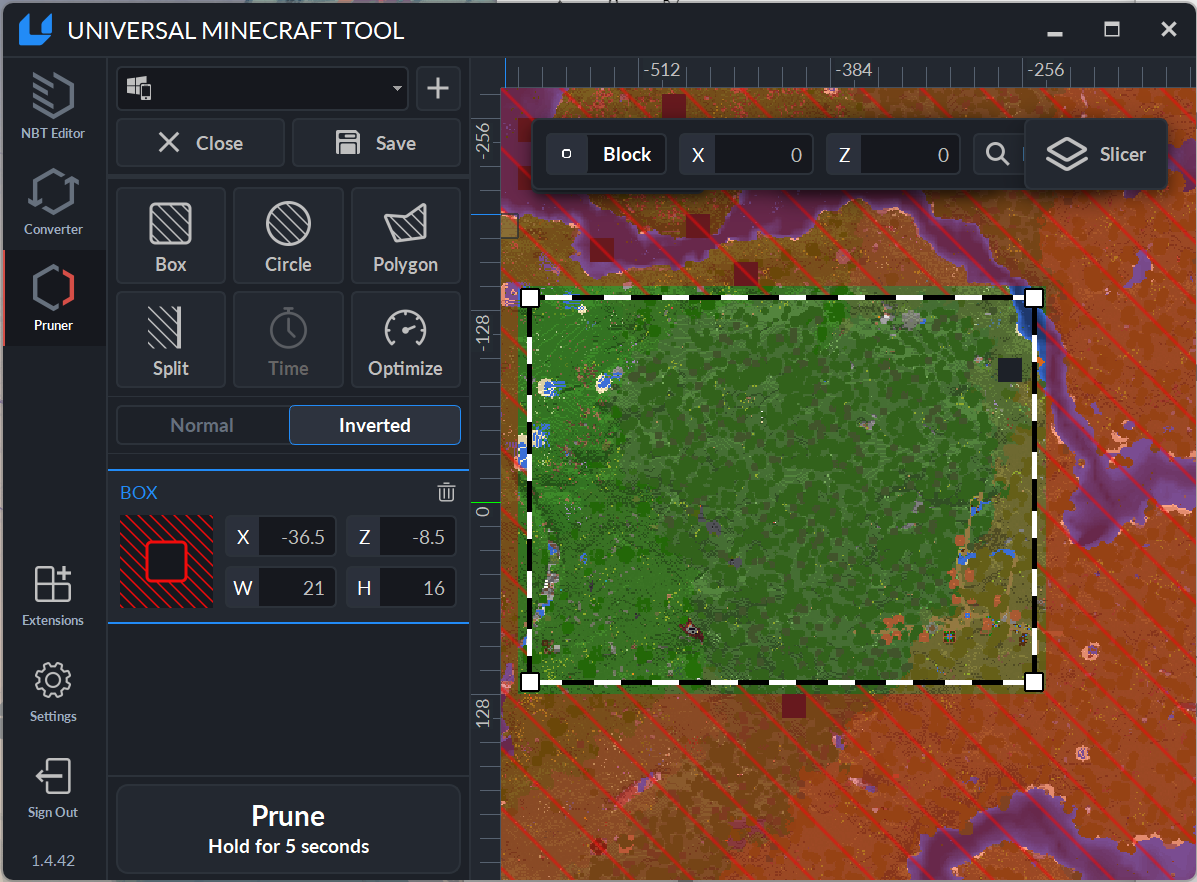
此外,点击 “Optimize(优化) ”按钮可以优化世界,优化世界需要一段时间,可以清理你的LeveDB中无用的键名,提升你存档的性能!你可以在长期游玩的大存档中善用这个功能。
以上是UMT的所有基本功能。一些功能的细节在这里并为详细说明,还请大家善于自行探索和总结,发掘新的功能!



